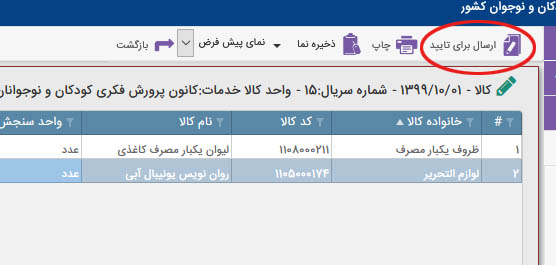با راه اندازی زیر سیستم انبار
راهنمای ثبت درخواست کالا و ملزومات اداری

توجه: این شیوه درخواست فقط مختص همکاران محترم شاغل در ستاد کانون می باشد.
با توجه به راه اندازی "زیر سیستم انبار و تدارکات" در "سیستم جامع پرگار" تصمیم گرفتیم راهنمای پیش رو را جهت آشنایی بیشتر همکاران با این زیرسیستم و نحوه ثبت درخواست کالا و ملزومات اداری آماده کنیم.
1- برای دسترسی به این زیر سیستم پس از ورود به اتوماسیون اداری مطابق تصویر زیر ابتدا بر روی آیکون پرگار (سمت راست و پایین صفحه) و سپس بر روی آیکون "مدیریت انبار" کلیک کنید.
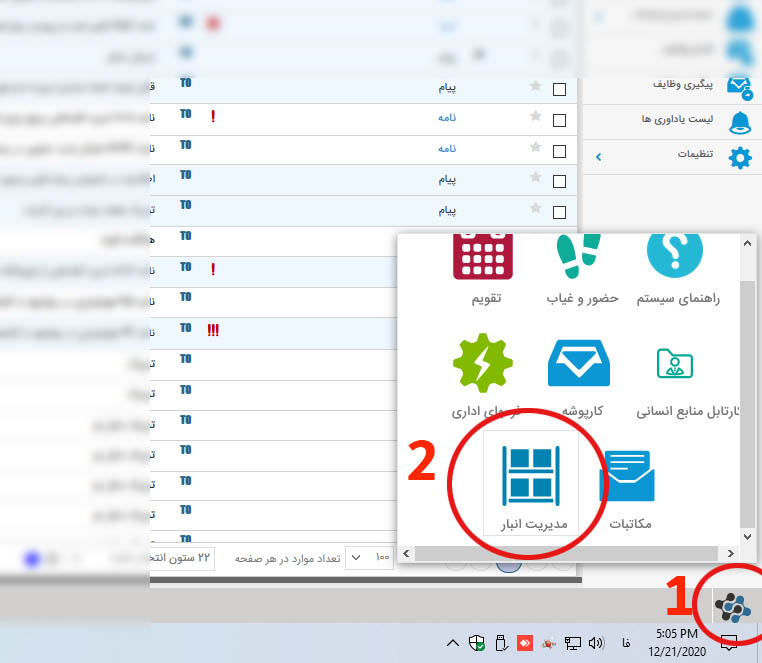
2- صفحه جدیدی مطابق تصویر زیر مشاهده خواهید کرد.
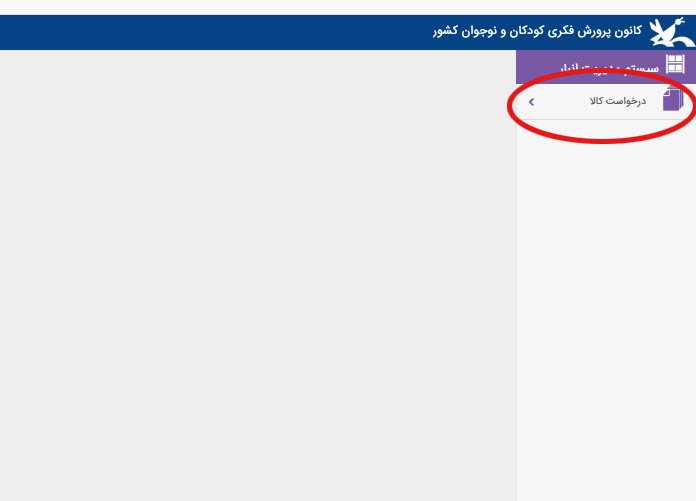
3- از منوی سمت راست صفحه، به ترتیب گزینه های "درخواست کالا" و سپس "درخواست های باز" و در انتها "ایجاد" را انتخاب کنید.
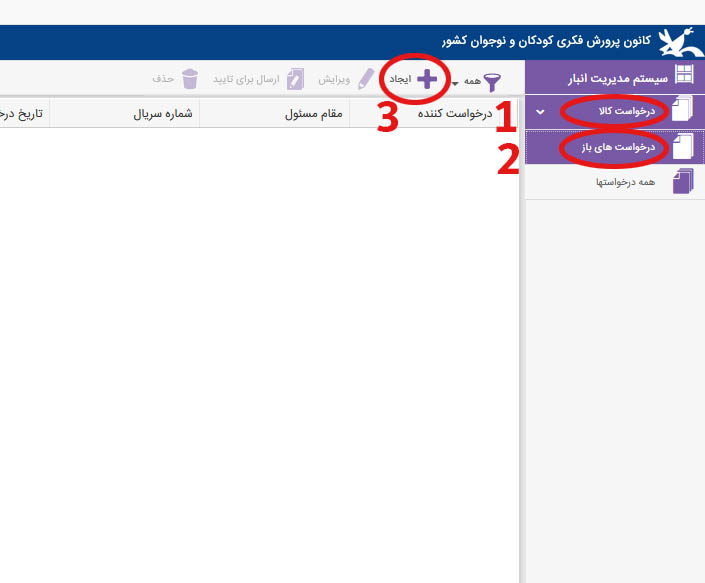
4- پس از زدن دکمه ایجاد در مرحله قبل، فرم ذیل نمایش داده می شود. در این فرم نام درخواست کننده و مقام مسئول به صورت اتوماتیک درج می شود.
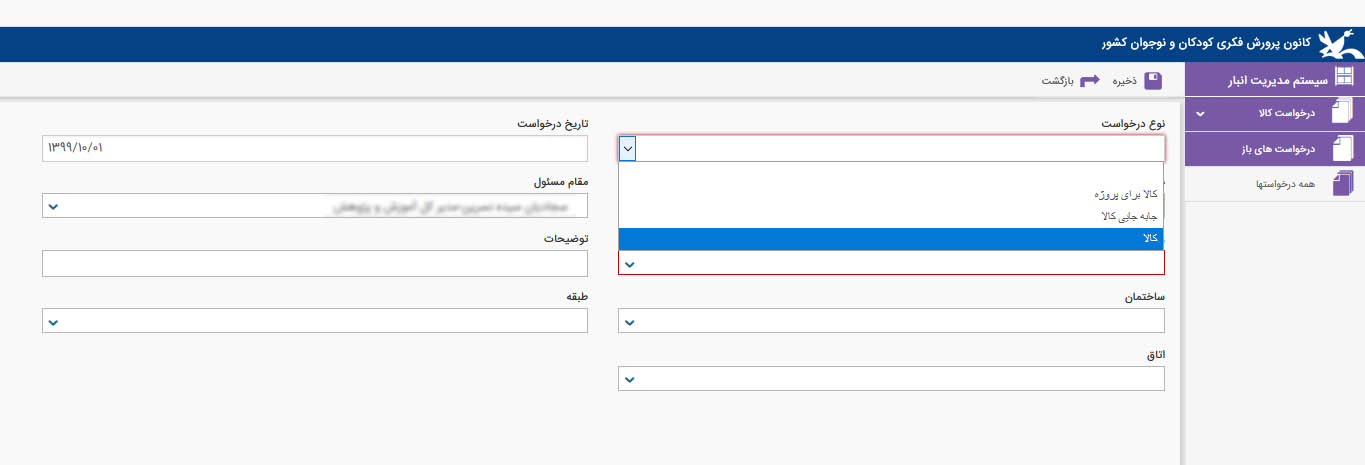
5- در منوی کشویی نوع درخواست را کالا انتخاب کنید (دو گزینه دیگر با توجه به اینکه در موارد خاص مورد استفاده قرار می گیرد در این آموزش از توضیح آنها صرفنظر می کنیم) . نام درخواست کننده و مقام مسئول نیز به صورت اتوماتیک درج می شود و در صورتیکه در حالت انتخاب نشده قرار دارند با کلیک بر روی آنها نام خود و مقام مسئول را انتخاب کنید. واحد کالا و خدمات بر روی کانون پرورش فکری کودکان و نوجوانان تنظیم شود و قسمت های توضیحات، ساختمان، طبقه و اتاق نیاز به تکمیل کردن ندارد. فرم را ذخیره کنید تا وارد صفحه انتخاب کالا شوید.
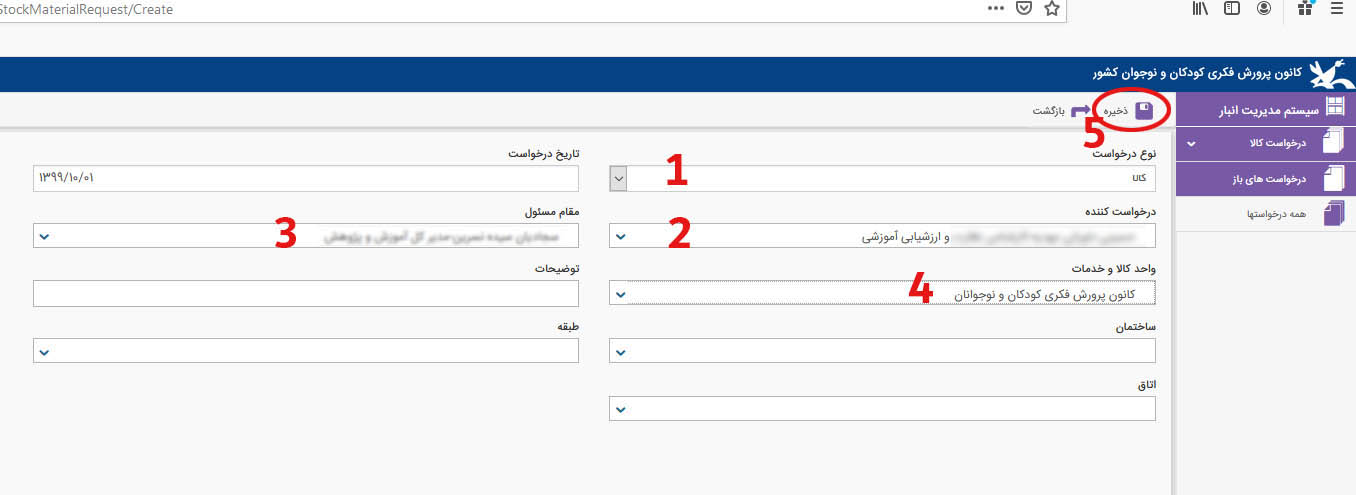
6- در صفحه انتخاب کالا، مطابق تصویر زیر از سمت چپ صفحه با استفاده از گزینه های "خانواده کالا" و "کالا" می توانید کالای مورد نظر خود را جستجو کنید که به دو شیوه امکانپذیر است.
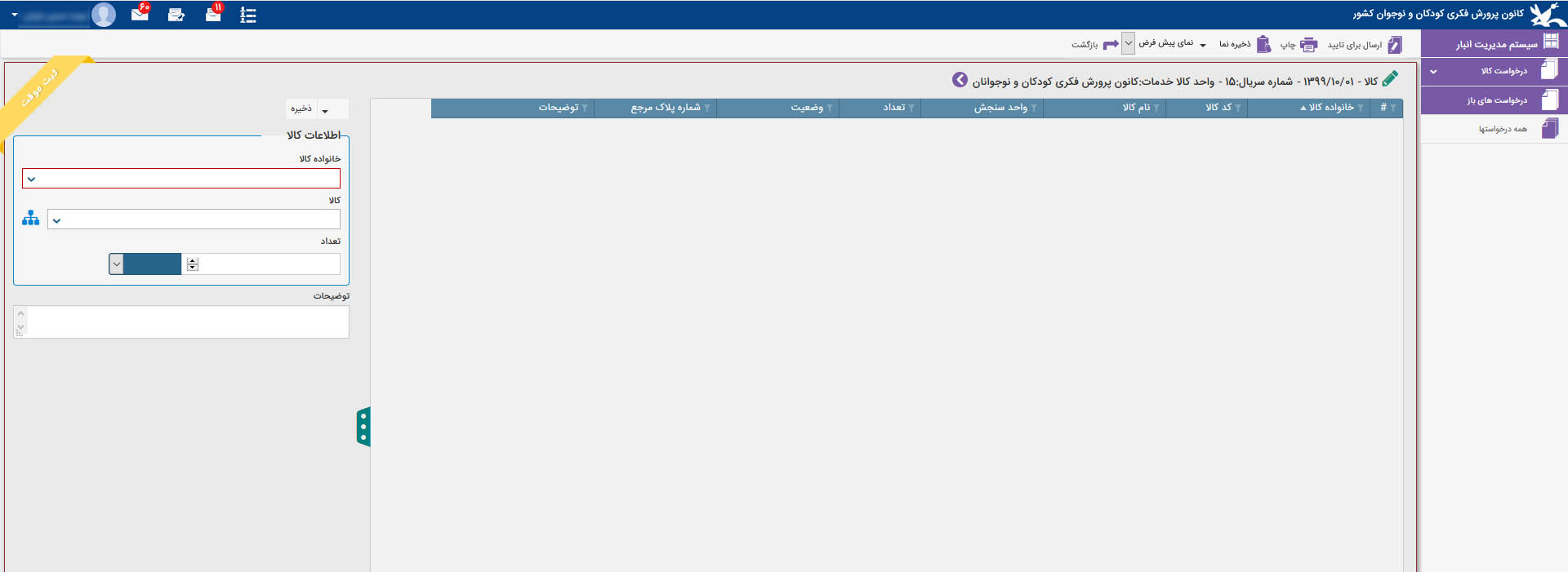
7- روش اول جستجو: ابتدا خانواده کالا و سپس کالای مورد نظرتان را از لیست ظاهر شده جستجو و انتخاب کنید. در صورتیکه نمی دانید کالای مورد نظرتان در کدام خانواده کالا قرار دارد، پیشنهاد میکنیم خانواده کالا را انتخاب نکنید و مستقیما جستجو را از طریق قسمت کالا مطابق شکل زیر انجام دهید. با تایپ بخشی از عنوان کالا، کالاهای مشابه نمایش داده می شوند و در لیست ظاهر شده کالای مورد نظر را انتخاب کنید. گزینه های "نوع پلاک مرجع" و "شماره پلاک مرجع" را انتخاب نکنید. تعداد کالای مورد نظر را تایپ کرده و بر روی دکمه "ذخیره" یا "ذخیره و بعدی" کلیک کنید. در صورتیکه کالای دیگری را میخواهید درخواست دهید بر روی دکمه "ذخیره و بعدی" و در غیر اینصورت بر روی دکمه "ذخیره" کلیک کنید.
نکته:در صورتیکه به اشتباه خانواده کالا را انتخاب کردید و می خواهید به حالت انتخاب نشده برگردد از دکمه DEL کیبورد استفاده نمایید تا خانواده کالا به حالت انتخاب نشده برگردد.
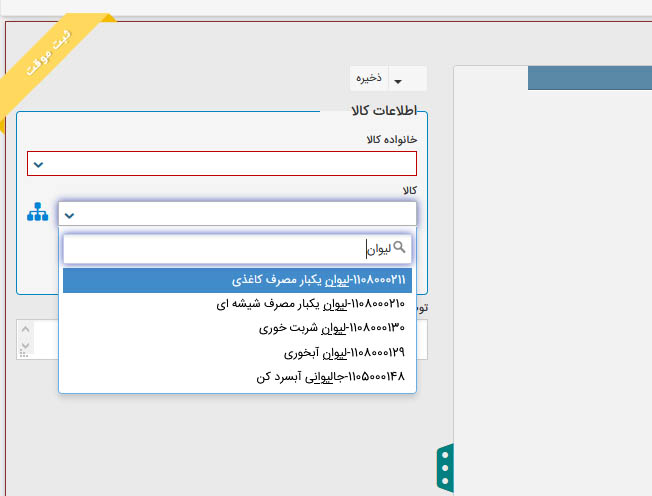
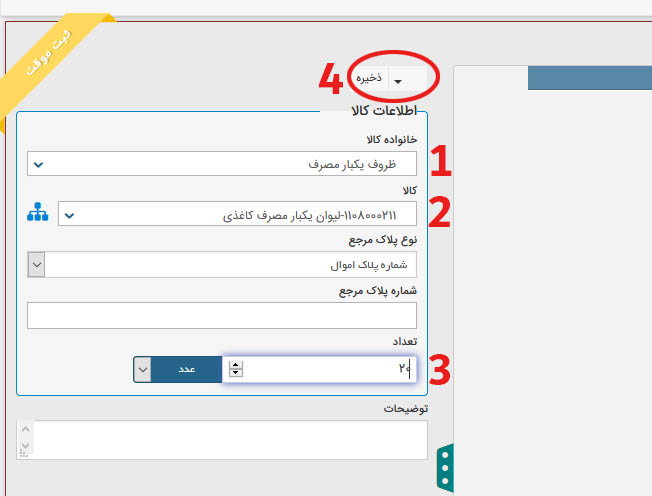
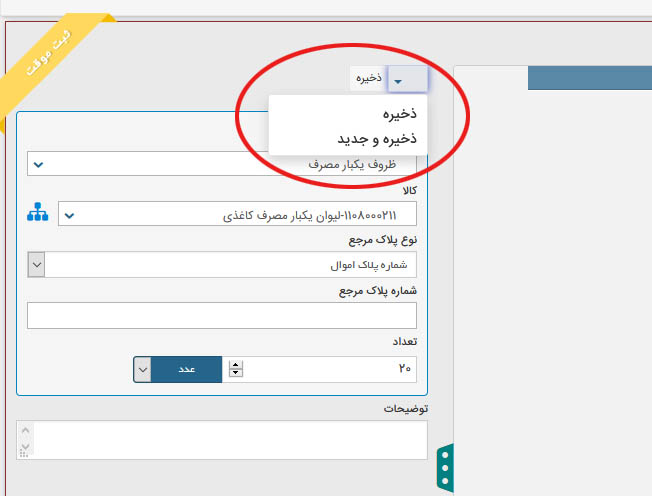
8- روش دوم جستجو (پیشنهاد ما): مطابق تصویر زیر بر روی آیکون کنار گزینه "کالا" کلیک کنید تا پنجره افزودن کالا باز شود. در این پنجره، نوع طبقه را برای کالاهای مصرفی بر روی "طبقه موجودی کالا" و برای کالاهای غیر مصرفی (دارایی ثابت) بر روی "طبقه دارایی ثابت مشهود" قرار داده و نام کالای مورد نظر را در قسمت جستجو وارد کنید. در اینجا به طور مثال به دنبال کالای روان نویس آبی، کلمه "روان" را تایپ و جستجو کردیم. در لیست درختی تمام کالاهایی که کلمه "روان" در آن استفاده شده اند نمایش داده می شوند. در این لیست بر روی کالای مورد نظرمان که روان نویس آبی می باشد کلیک می کنیم و در انتها بر روی دکمه "انتخاب" کلیک می کنیم.
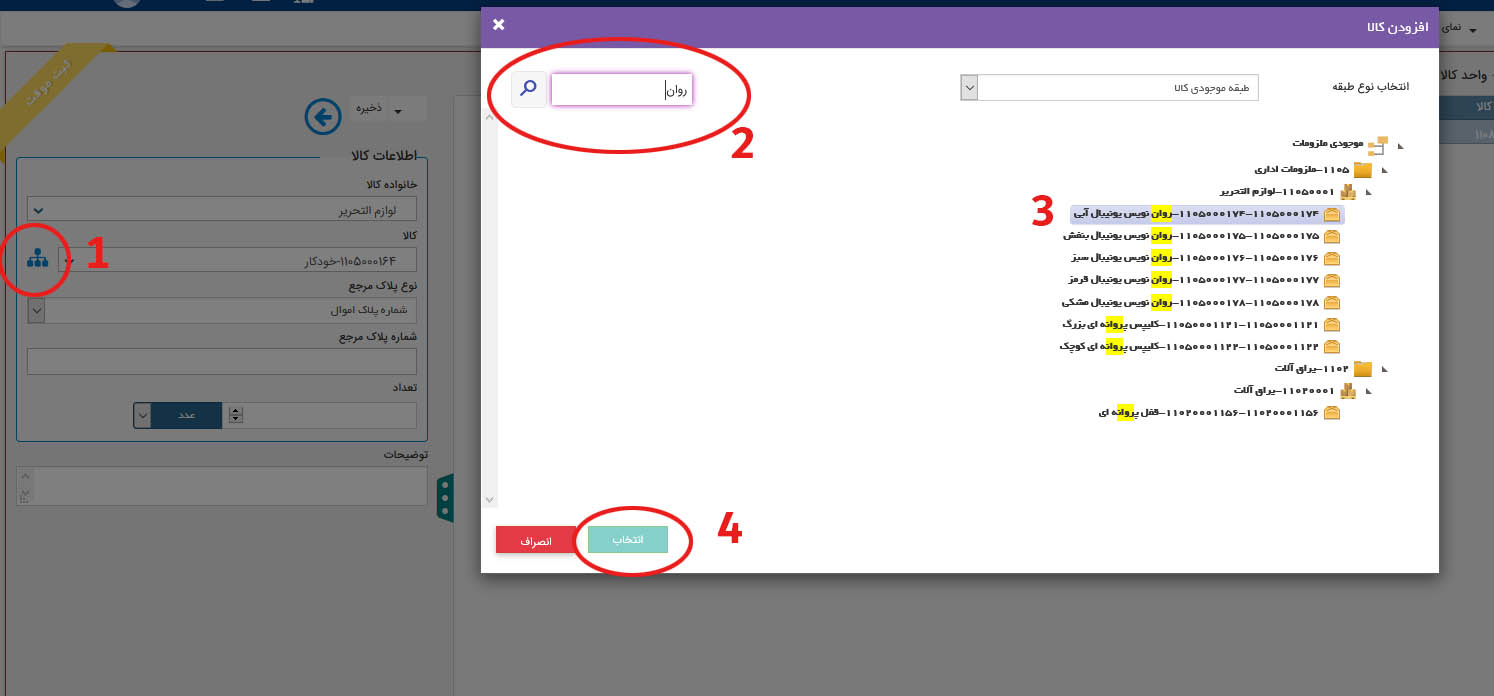
9- در صورتیکه کالاهای انتخاب شده نیاز به ویرایش یا حذف داشت مطابق شکل زیر از دکمه های مربوطه استفاده کنید. دقت کنید تا زمانی که فرم درخواست کالا برای تایید ارسال نشود (یعنی نوار زرد ثبت موقت بر روی فرم باشد) می توان هر نوع ویرایشی بر روی آن اعمال کنید. مثلا کالا را حذف کنید، ویرایش کنید یا تعداد آن را تغییر دهید.
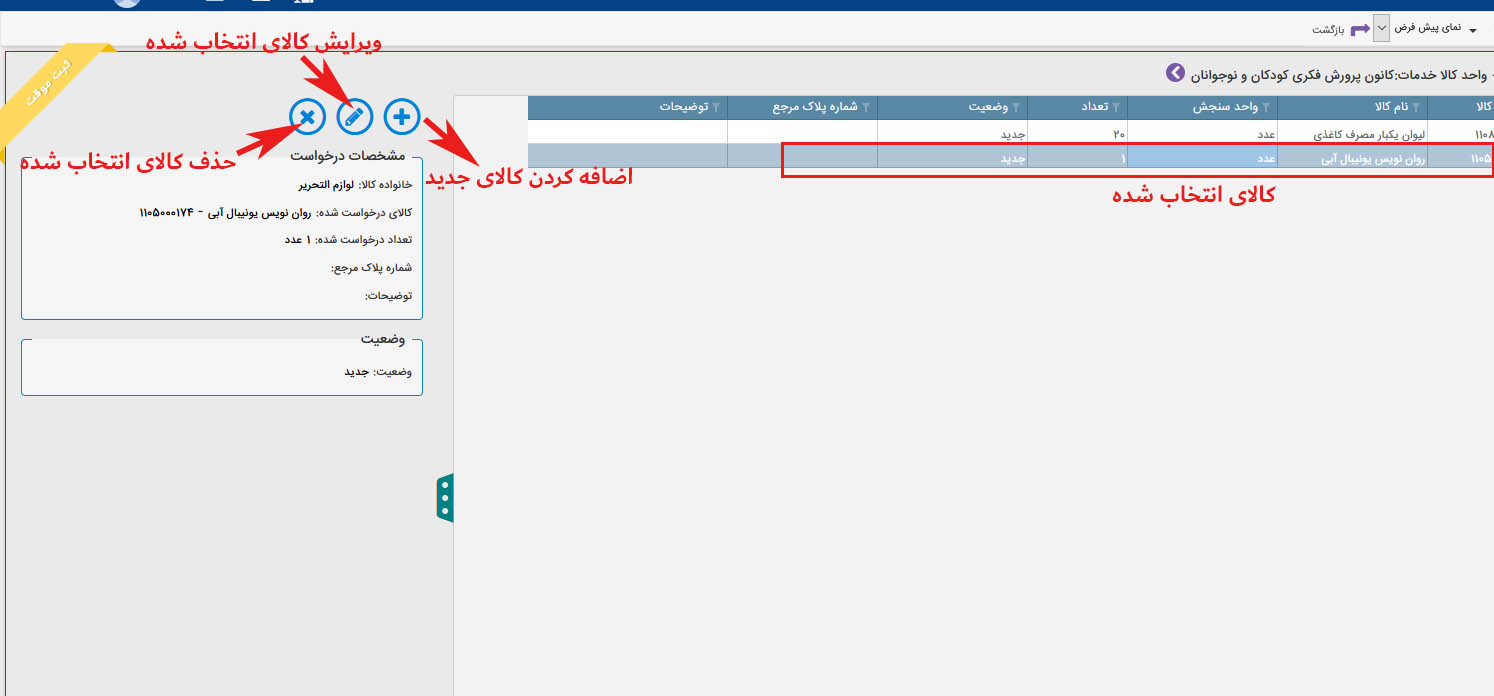
10- پس از اطمینان از ثبت کالاهای درخواستی از منوی بالا بر روی دکمه "ارسال برای تایید" کلیک کنید. بدین ترتیب درخواست شما برای مقام مسئول جهت تایید ارسال می گردد. برای مشاهده وضعیت درخواست می توانید از منوی سمت راست و گزینه "همه درخواست ها" وضعیت درخواست خود را مشاهده و پیگیری نمایید.